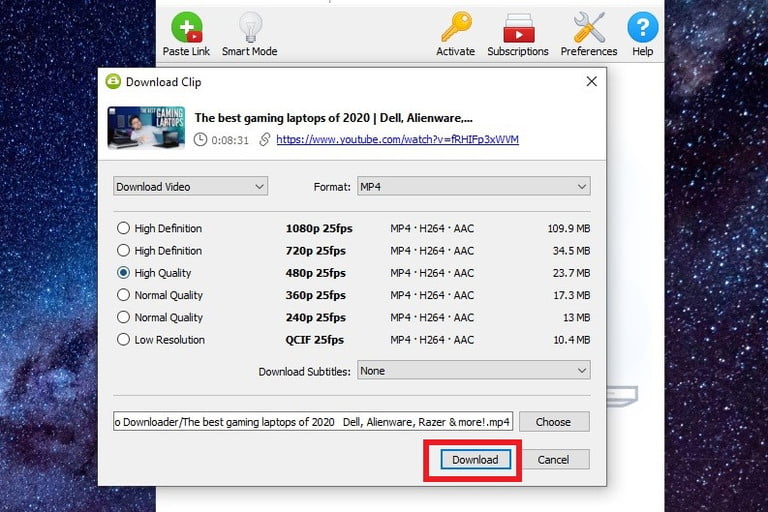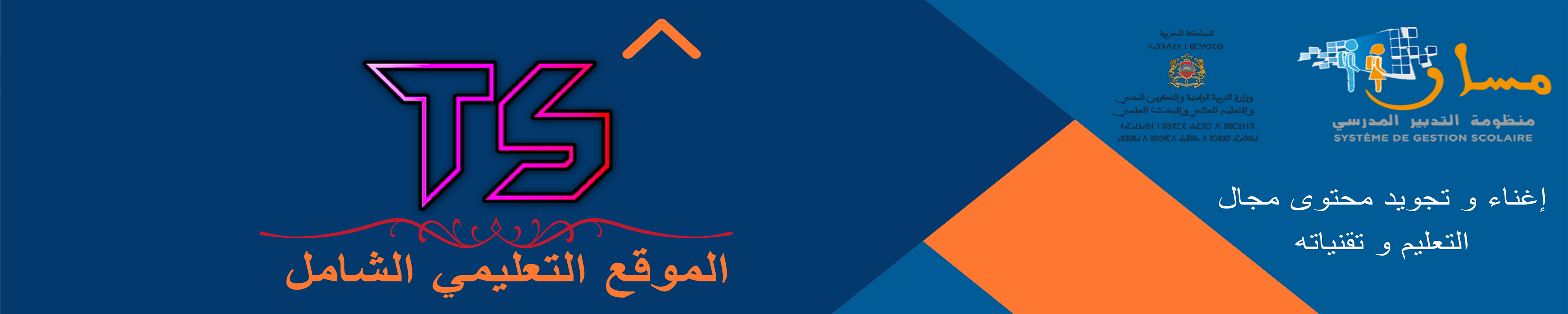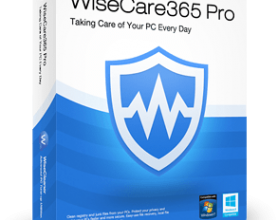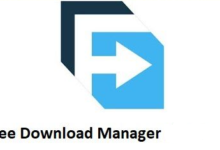كيفية تنزيل مقاطع فيديو Youtube
كيفية تنزيل مقاطع فيديو Youtube

هل وجدت مقطع فيديو ممتعًا على YouTube وتريد تنزيله؟ يمكننا أن نوضح لك كيفية القيام بذلك من خلال الإرشادات أدناه.
ولكن أولاً ، نحتاج إلى إصدار هذا التحذير: على الرغم من أنه من القانوني مشاركة مقاطع فيديو YouTube وتضمينها على الإنترنت ، إلا أن تنزيلها للاستخدام في وضع عدم الاتصال غير مسموح به دائمًا.
يُعد تنزيل مقاطع الفيديو انتهاكًا لشروط خدمة YouTube ، ما لم يمنح موقع بث الفيديو إذنًا صريحًا لتنزيل مقطع فيديو معين.، دعونا نلقي نظرة على كيفية تنزيل مقاطع فيديو YouTube
. يحتوي هذا الدليل على تطبيق سطح مكتب سهل الاستخدام يُعرف باسم .4k Video Downloader
- الخطوات اللازمة للعمل ببرنامج تنزيل مقاطع فيديو YOUTUBE
الخطوة 1: قم بتنزيل تطبيق 4K Video Downloader
توجه إلى موقع 4K Video Downloader ، وتحت عنوان 4K Video Downloader ، حدد زر التنزيل الأزرق الذي يتوافق مع نظام تشغيل جهاز الكمبيوتر الخاص بك. هذا التطبيق متاح لأنظمة Windows و MacOS (10.13 أو أحدث) و Ubuntu. بمجرد تنزيل برنامج التثبيت ، قم بتشغيله لتثبيت التطبيق على جهاز الكمبيوتر الخاص بك. إذا لم يكن لديك شاشة بدقة 4k، فلا تنزعج من الوصف. هذه إحدى أدوات التنزيل المتاحة الأكثر تنوعًا وسهولة في الاستخدام ، وستعمل مع جميع ملفاتك بغض النظر عن دقة عرض جهاز الكمبيوتر الخاص بك.
يتمتع الإصدار المجاني من هذا البرنامج بالقدرة على تنزيل مقاطع فيديو بجودة قابلة للتخصيص حتى 4K، كما أنه يدعم مقاطع الفيديو ثلاثية الأبعاد و 360 درجة ، ويمكنه تنزيل ترجمات. هناك نسخة مدفوعة تبدأ من 15 دولارًا ، ولكن لتنزيل مقطع فيديو بسيط على YouTube ، ستكون النسخة المجانية كافية.
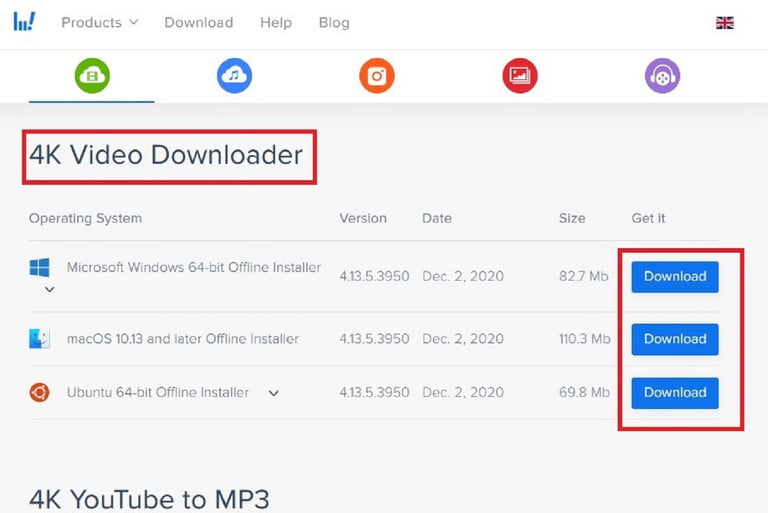
الخطوة 2: انسخ عنوان URL لفيديو YouTube
الخطوة التالية هي الأسهل: ما عليك سوى التوجه إلى فيديو YouTube الذي تريد تنزيله ونسخ عنوان URL الخاص به من شريط العناوين أعلى نافذة المتصفح. مع تأمين عنوان URL وتحميله في الحافظة الخاصة بك ، يمكنك إغلاق نافذة أو علامة تبويب الفيديو.

الخطوة 3: قم بلصق عنوان URL
افتح تطبيق 4K Video Downloaderالذي قمت بتثبيته للتو. ليست هناك حاجة للصق عنوان URL يدويًا – ما عليك سوى النقر على الزر “لصق الرابط” في الزاوية العلوية اليسرى من شريط القائمة وسيحصل البرنامج على عنوان URL من حافظة الكمبيوتر.
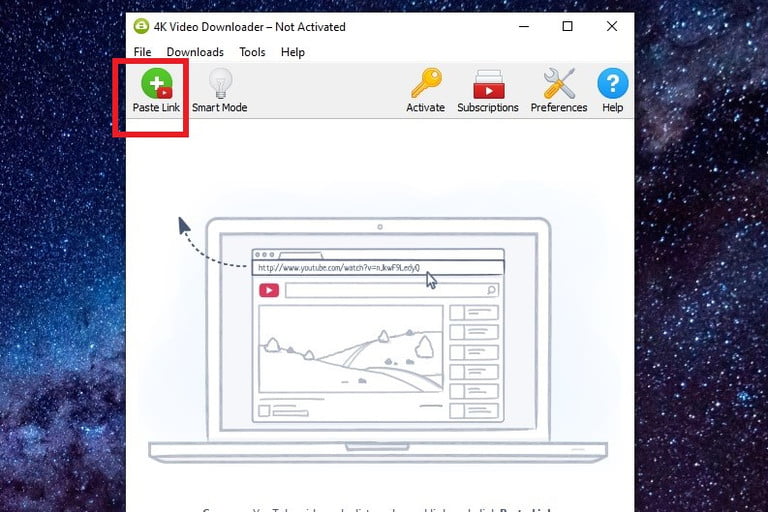
الخطوة 4: الفيديو الخاص بك
بمجرد الانتهاء من فحص الفيديو ، ستحصل على عدد من الخيارات لجودة الفيديو وتنسيقاته والتحويلات. يمكنك أيضًا ضبط مكان تنزيل الفيديو ، وسيقوم التطبيق بإنشاء مجلد يحتوي على جميع مقاطع الفيديو التي تم تنزيلها. لاحظ أن الفيديو الذي يلتقطه البرنامج سيعتمد على عنوان IP الخاص بك ، وليس عنوان URL الذي تدخله ، لذلك قد يحتاج مستخدمو VPN إلى تغيير موقعهم لتنزيل الإصدار الصحيح.
ما عليك سوى النقر فوق زر “تنزيل” بعد تحديد الخيارات التي تريدها. ستظهر لك بعد ذلك صفحة توضح حجم التنزيل وسرعة التنزيل والوقت المتبقي المقدر لتنزيل الفيديو. يمكنك إيقاف التنزيل مؤقتًا في أي وقت. بمجرد اكتمال التنزيل ، حدد الفيديو الخاص بك من النافذة وسيظهر رمز ثلاثي النقاط عموديًا على الجانب الأيمن من النافذة. انقر فوق هذا الرمز ، وستظهر قائمة. من تلك القائمة ، حدد إظهار في المجلد للعثور على مكان حفظ الفيديو الجديد على جهاز الكمبيوتر الخاص بك.